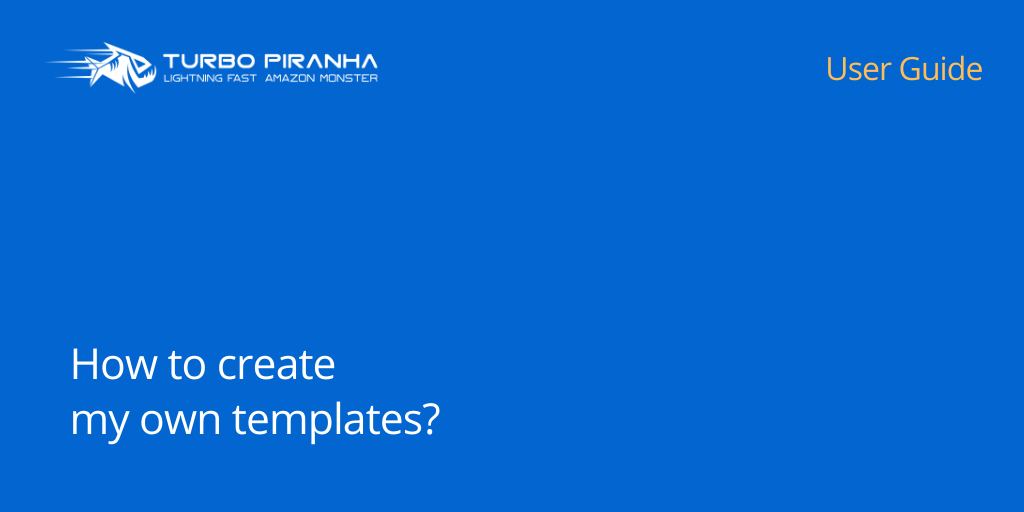We usually suggest our users use the “All available information” template at the beginning to see how much data TURBO PIRANHA can give you. Currently, TURBO PIRANHA gives you more than 220+ data points but based on your Amazon business model, you may want to get only some of these data and exclude others to focus on the most critical data for you.
For that purpose, you can create and use your own templates for different scenarios. We’ve also defined a few predefined templates for our users for most common scenarios and you can start using them out of the box. On the other hand, you can customize them as your needs and save them as your own new templates. For example, if you have always used FBA and don’t want any FBM data, you can delete all FBM columns and save your template with a name “My FBA Only Analysis” as described below.
How to create your own template using an existing template?
Step 1: Select any of our predefined templates and Turbo Piranha will show you the selected columns of that template on the right side of the window. In order to see all columns, we need to select the “All available information” template.
Step 2: Click Add/ Change Column button to customize the columns of your output Excel file.

In this column selection screen, you have two options and you can follow any of them per your convenience:
1. By selecting information groups one by one, you can deselect unwanted columns as we did in the image below for those two columns. This will delete those two columns from the Listbox on the right side automatically.
2. Alternatively, you can select any column on the right side, and either press the delete button of your keyboard or the delete button on the right bottom corner of this window. Any of these methods deletes this column and you’ll not see that column in your output file anymore.

3. When you finish the column selection, you must click the “Save As” button to save your own template with a different name, and it will open a dialog window and ask you a name for your new template. In this example, we’ve selected only New FBA information, so we’ve named it accordingly. Click the Save button when you give a meaningful name for your own templates.

4. When you click the save button, it will save your column selections and add your template to the end of our standard templates. Now, you can start to use this template in your queries. When you select that template, you’ll see your selected columns only on the right side of the window.

Please keep this in mind that, our predefined templates can’t be modified for several reasons. In this example, we have used one of our predefined templates to create your own template, so the “Save” button was disabled, but for your own templates, you will have two options:
- You can either update your current template using the “Save” button, or
- You can create a new template by using the “Save As” button as we are going to explain in the next section.
How to modify one of your own templates?
Let’s start to explore more with modifying your own template and add or remove some columns on your own templates.
In this example, let’s say you have your own template, named “Quick Analysis” and it has only two columns as shown below.

If you want to add more columns to this template, click on the “Add/Change Columns” button, a dialog box will appear. On the left of the window, click the “Select an information group” dropdown list. Choose the Product Details group name.

When you select this option, all “Product Details” column names will appear on the left-hand side with checkboxes.
Now, let’s say we want to add Brand, Color, Artist, and Author columns to our template. Select these columns and click the checkboxes on their left. The selected columns will also be shown on the right side in the “Selected Excel Columns” list box automatically.

Now, if you click the “Save” button to update this template and save with the same name.

Now, let’s say we want to make some other changes to this template and save it as a new template. Follow the same steps as we did in the previous example. Select the “Quick Analysis” template and click the “Add/Change Columns” button.
This time we’ll add a few columns from three different information groups as shown in the images below, and our selected columns will show up in the Listbox on the right of the screen.



Now, at this point, if you click the “Save” button you update your existing template but if you click the “Save As” button, you can create a new template for these selected columns.