Microsoft Excel is a great tool for many things but it’s a total headache when you have so many columns that you need to play with and see the results in other columns. You always need to use horizontal scroll bar to go right and left on a row to see your changes and their effects on other columns.
For this reason, we have developed a new Excel Add-In for Turbo Piranha users. It gives you all these information on a form which uses colors, stars, clickable and editable fields. It also updates your Excel worksheet immediately and re-calculates other cells automatically. Having this new form in Excel, you can easily see your profit margins, break even prices, competitive new and used offers, seller information of these offers, your costs, Amazon fees, and many more altogether.
Only requirement for this feature is having a Windows PC or laptop. Unfortunately, Mac does not support Excel Add-Ins, so you must do this installation on a Windows machine and open the Excel file on that.
Show Analysis Form on your Excel
Before these steps, please be sure that you already installed this new feature using the TurboPiranha_ExcelAddIn_Setup.exe which can be downloaded from our Download page.
Step 1: Run your analysis using Turbo Piranha as before, and open the Excel file that Turbo Piranha created for you.
Step 2: Find the TURBO PIRANHA menu item on Excel ribbon menu as shown in the image below, and click that to see its menu options. There must be one clickable button and two disabled buttons at this moment.
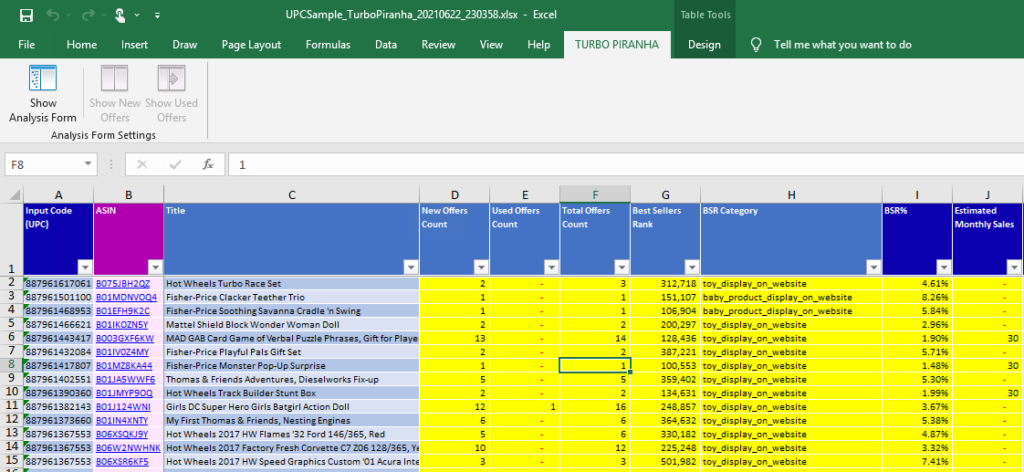
Step 3: Click the button named “Show Analysis Form” on this menu to see the details on a form. An example form is also shown in the image below. When this form shows up, the other two buttons on the Excel will be enabled.
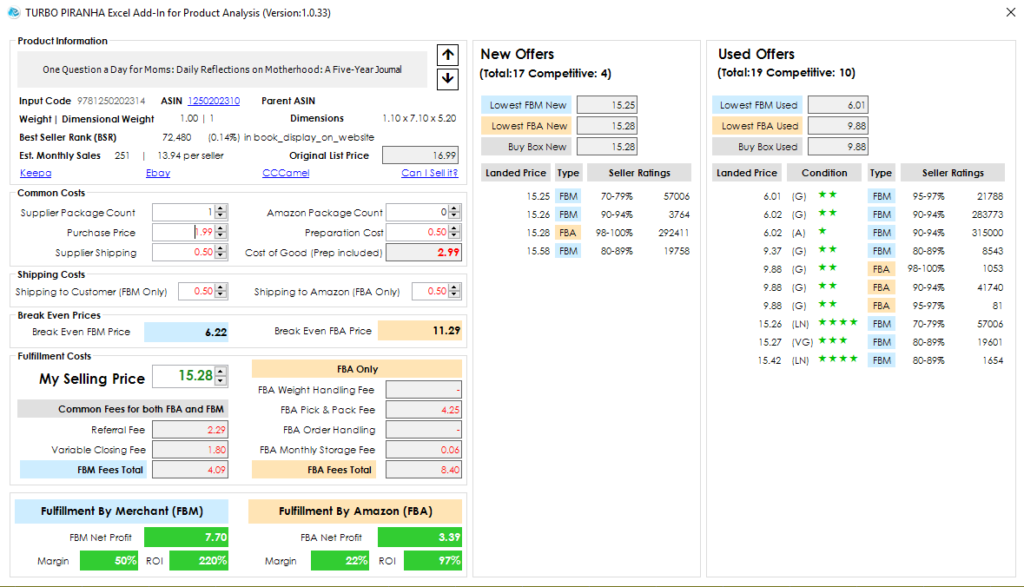
In the next sections of this guide, we’ll explain how to use this form to maximize your benefits and complete your analysis easier and faster. If you prefer to watch a short video instead of reading a user guide, you can find a short video on our YouTube channel about Excel Add-In for Turbo Piranha.
Fundamentals of the Excel Add-In for Turbo Piranha
There are tons of information on this screen, so it may scare you at the beginning but when you complete reading of this guide, you will see that it’s a piece of cake, and there are many shortcuts and tricks to use this form easily.
First of all, please keep in mind that all information on this form is grouped and you see all related information together.
Left pane of the Excel Add-In
On the left side, first you will see very important product information such as ASIN, title, dimensions, weight of the item and its Best Seller Ranking information.
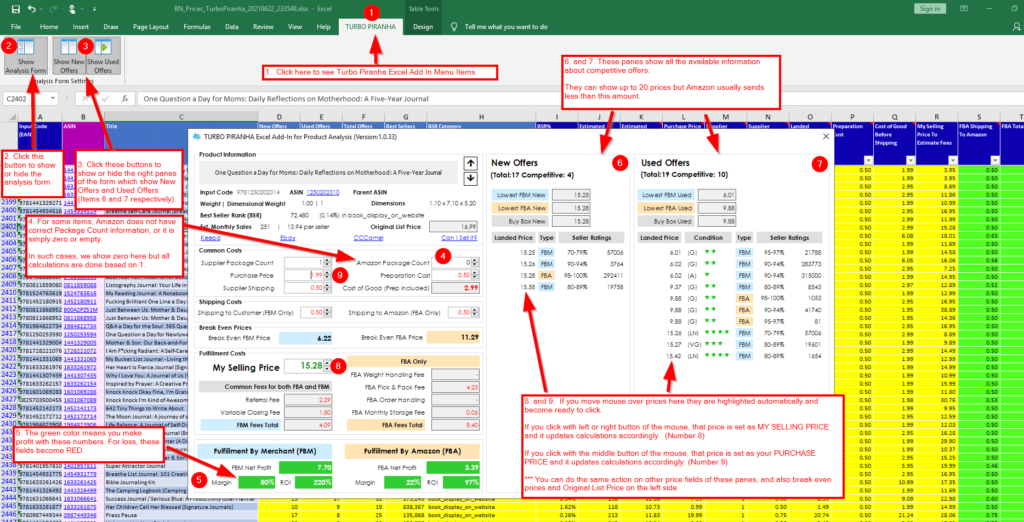
After that you will see the “Common Costs” and “Shipping Costs” of this item. Turbo Piranha gets these values from your input file, and also from the settings that you entered in Program Settings window. Based on these information, form shows you the break even prices of the item for both FBA and FBM in the “Break Even Prices” group box.
As you know, Amazon calculates most of the fees based on your selling price. For this reason, in the “Fulfillment Costs” section, you need to enter your selling price. Turbo Piranha already sets this information, based on your price selection in the program settings window but you can play with this value so that how it will affect your ROI and margin. All other fields in this section is read only because we use the formulas in the Excel cells of those fields to calculate them based on your selling price. Some fees are common for both FBA and FBM sellers but FBA sellers also need to pay FBA specific fees. For this reason, you will see the FBM fees total and FBA fees total in separate fields here.
Last group on the left side of the form is FBM and FBA profit/loss analysis based on the numbers on the form. If you see green boxes, this means you make profit from this item, but if the boxes are red, then it means this item is not profitable and you lose money if you buy and sell this item with these numbers. Sometimes, FBM may be green while FBA is red. This is due to the additional FBA fees that Amazon charges you extra as we explained above.
Right panes of the Excel Add-In (New and Used Offers)
On the right side of the form, you will see two panes for new offers and used offers. Amazon sends us up to 20 competitive lowest prices for new and used items. On the other hand, if there is no competitive offer, even if there are many offers, it may be empty, so you may want to click ASIN field of the form to open the web page on Amazon and see all of the offers.
If you don’t need to see the offers, you can hide one or both of them by clicking the menu items that we marked with number 3 in the red circle. When you hide them, the form becomes smaller.
On the offers panes, we mark FBA and FBM offers in different colors (orange and blue respectively), and we also use stars for used items to show their conditions (Like New, Very Good, Good and Acceptable) in a visual way for you to understand faster.
Last but not least, most of the price fields on this form (no matter on the left or right side of the form) are clickable. When you move your mouse on these fields, they are highlighted, and you can click with left, right or middle buttons of the mouse.
- If you click left or right buttons of the mouse, that price is set as “MY SELLING PRICE” field.
- If you click middle button of the mouse, it sets that price as your “PURCHASE PRICE” field. This is especially useful for the Amazon sellers who do flip (Flip means, buying from Amazon and selling on Amazon again – mostly books). Please check our article about Amazon business models and their pros and cons to learn more about flip business model.
Don’t forget to save your file after playing with the data
As we said earlier, Excel Add-In for Turbo Piranha applies your changes to the cells immediately, so if you don’t want to lose your changes, you need to click save button on Excel while closing the file.
